Your First Data Extraction
Learn how to extract data from a simple website with just a few clicks.
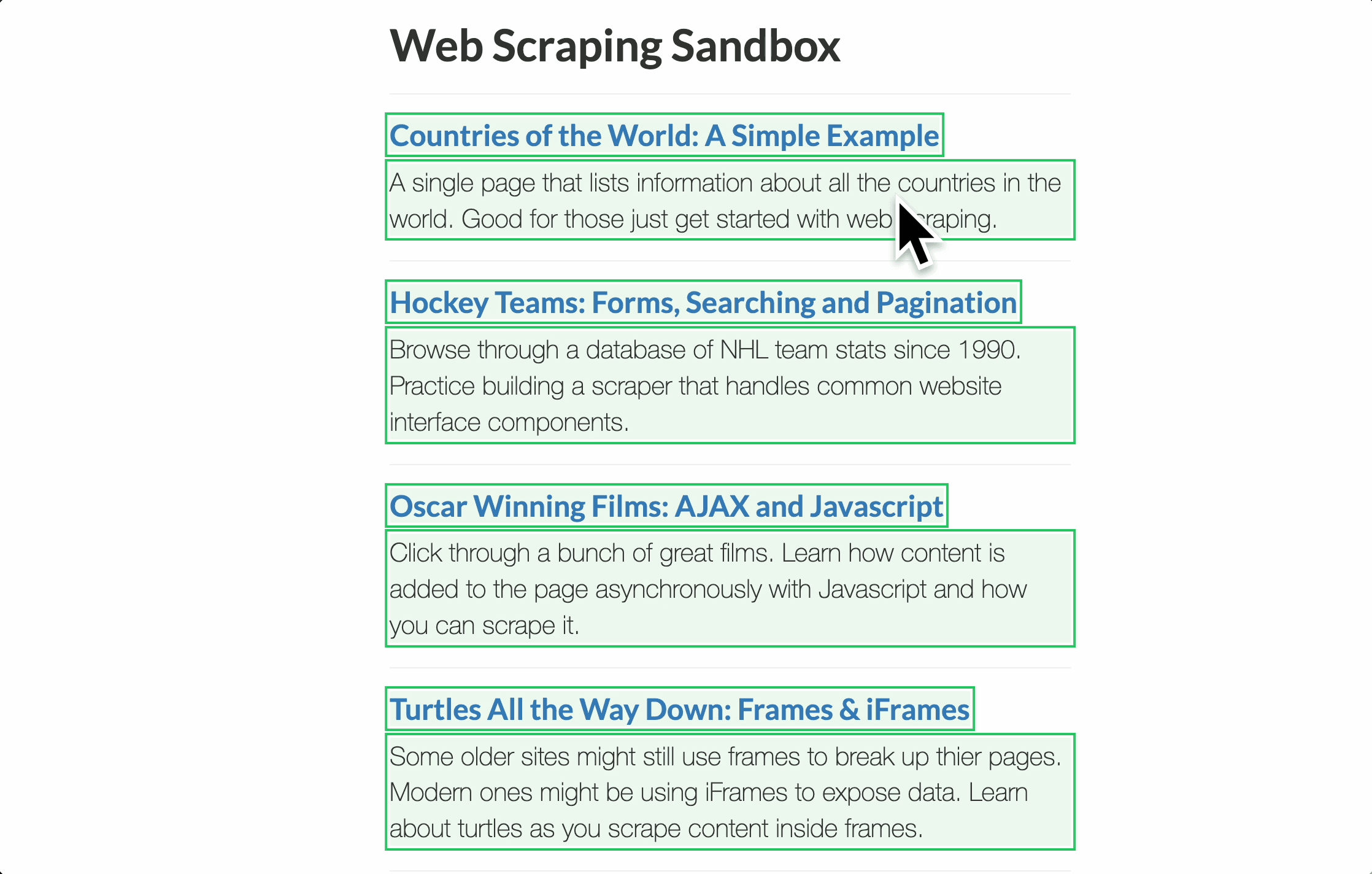
Introduction
Welcome to your first data extraction with Scrapify! In this tutorial, we'll walk through the process of extracting structured data from a website. By the end, you'll have a CSV file with clean, organized data ready for analysis.
Step 1: Start the Configuration Process
For this tutorial, we'll use a simple example: extracting some headers and text from www.scrapethissite.com
First, go to your Scrapify dashboard and click on the "Add Scraper" button.
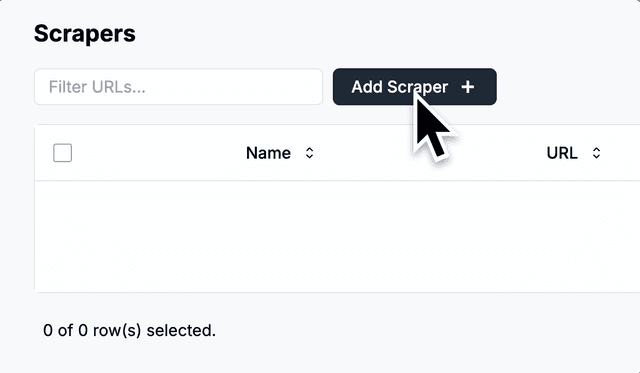
Now enter the URL of the website that you want to scrape. Press the "Load" website button and the website will open automatically in a new tab with the configurator extension ready.
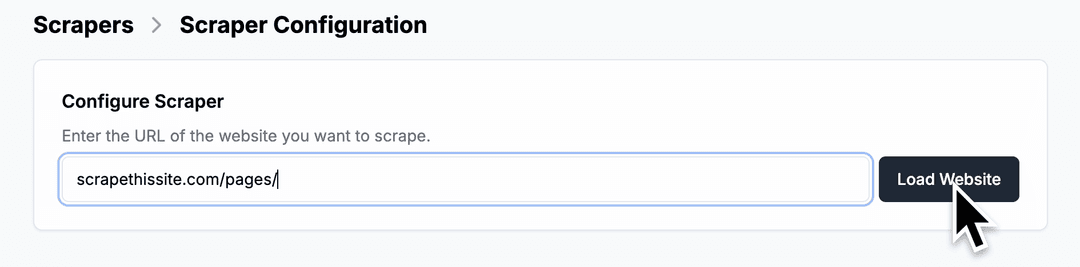
Step 2: Select the Elements You Want to Extract
Now that the website is open, you can select the elements you want to extract.
To do this, simply point and click on the first header and paragraph pair on the page. They are added to the Scraped Data table.
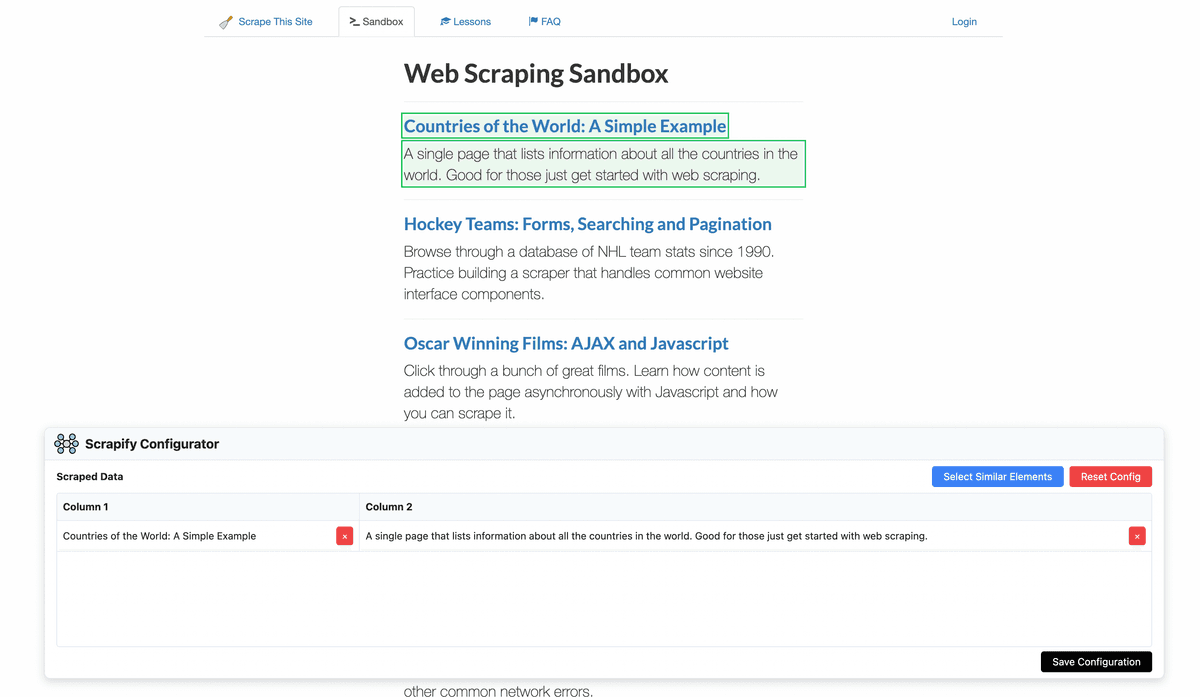
Now just click the "Select Similar Elements" button and Scrapify will select all the other header and paragraph pairs on the page.
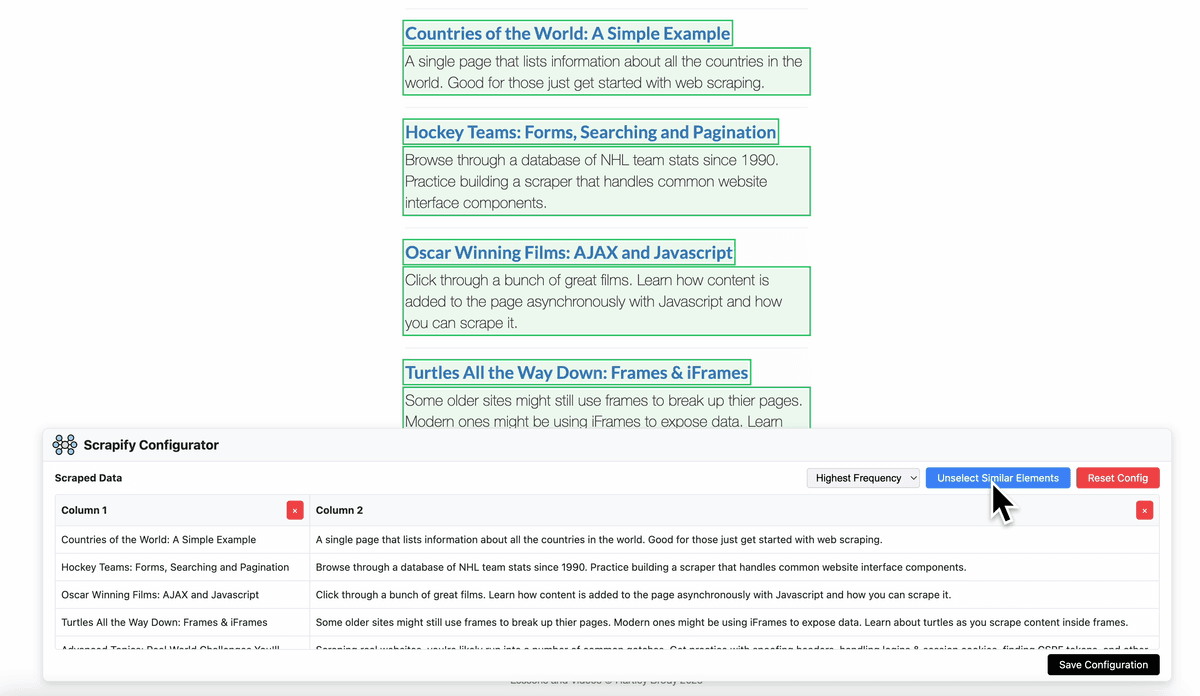
Step 3: Save the Configuration
Now that you have selected the elements you want to extract, you can save the configuration by clicking the "Save Configuration" button. You will be brought back to the Scrapify tab where you can give your scraper a name, add a graph configuration, or view the data that will be extracted. You can also configure the scraper to export the data when the page is scraped. Now click the "Save" button to save the configuration.
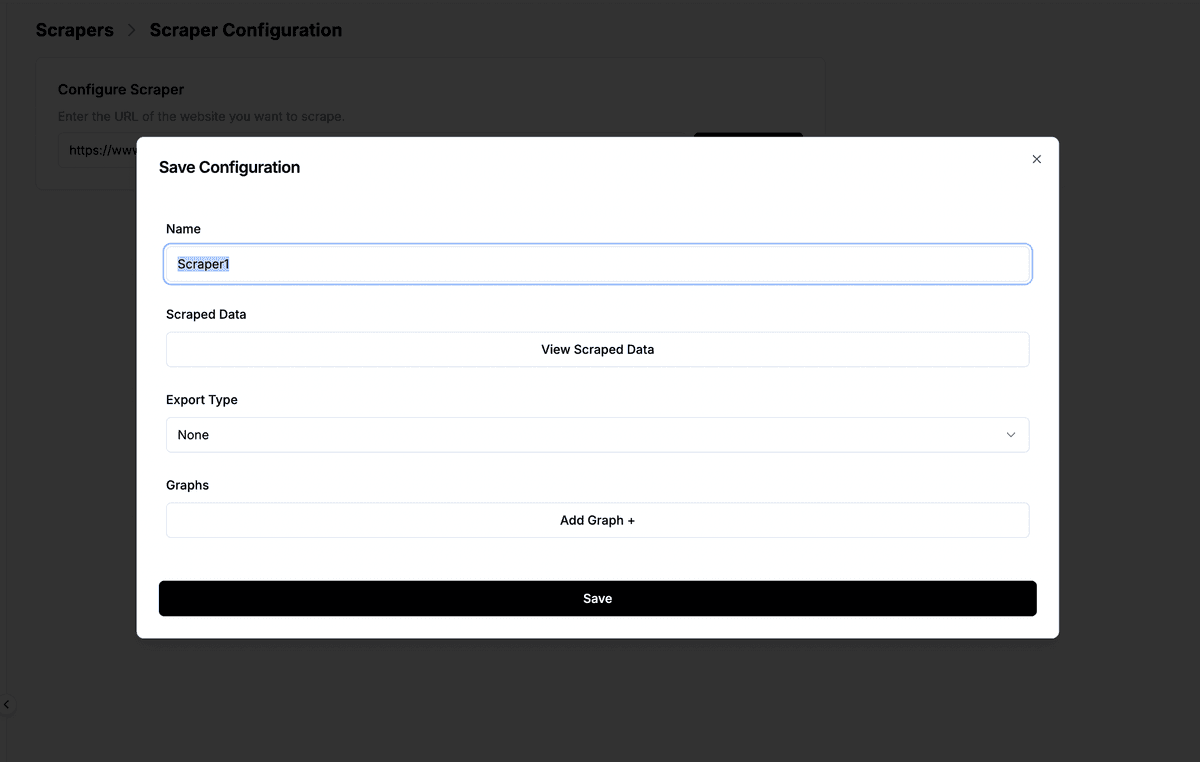
Step 4: Perform the Scrape
Now that you have saved the configuration, the Scraper will be saved to your Scrapify dashboard. You can click the "Scrape" button to perform the scrape. Once the Scraper has completed, the scraped data will be available in the Datasets tab of your dashboard.
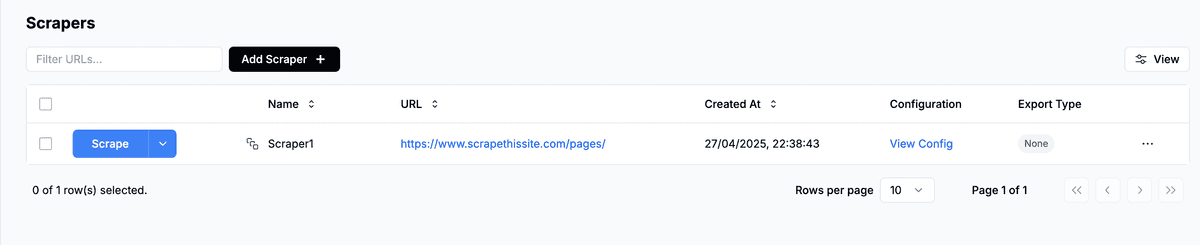
Pro Tip
If your page has multiple pages of results, you can set up pagination in Scrapify to automatically extract data from all pages. We'll cover this in the intermediate tutorial on pagination.
Common Issues and Solutions
If you encountered any problems during extraction, here are some common issues and solutions:
- Missing data in some rows: Your selector might be too specific. Try selecting a more general element that appears in all items.
- Extra unwanted text: Your selector might be too broad. Try selecting a more specific element containing only the desired text.
- Pattern not detecting all items: The list structure might vary slightly. Try redefining your list pattern or selecting a different common parent element.
- Page changed during extraction: Some websites use dynamic content that changes. Try refreshing the page and recreating your selections.
What's Next?
Now that you've completed your first data extraction, you can:
- - Try extracting data from different websites to practice your skills
- - Experiment with more complex data structures
- - Move on to our intermediate tutorials to learn advanced techniques like handling pagination and dynamic websites.
In the next tutorial, you'll learn how to scrape data from JavaScript-heavy websites that load content dynamically.